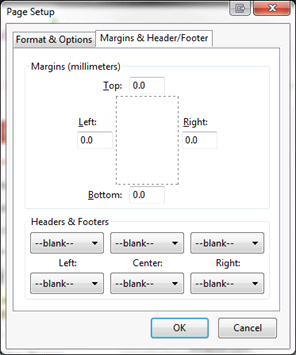| User Guides > PCC Imaging Services (PCCIS) > How To's for PCC Imaging Services (PCCIS) > How To's for the HTML5 Viewer > How to Print Documents |
The HTML5 viewer enables users to print documents with specific page ranges, with or without annotations, and in Portrait or Landscape orientation.
When a document is loaded into the viewer, the default page orientation (Portrait or Landscape) is based on the dimension of the first page loaded. For example, if the dimension of the first page is Landscape, the viewer will set the Landscape property in the viewer's Print menu.
 |
Users are required to manually set the page orientation within the system's Print Dialog menu. Even when a particular orientation has been set within the viewer, the user will have to set the orientation within the system's Print Dialog menu once the content has been sent to the printer. Currently, Google Chrome is the only browser that is capable of detecting the appropriate page orientation. |
Within the print menu, a user may specify a single page to print or multiple pages. Individual pages and page ranges need to be separated by a comma (,). Pages within a range should be separated by a dash (-).
Below are sample values that may be entered into the print-range input field:
1
1, 3, 5, 8
1-3, 5, 8
1-3, 5, 8-10
The HTML5 viewer’s printing control is designed to maximize the amount of space available on each piece of paper. The viewer defines the margins within the CSS, however some settings within the user’s browser may need to be altered in order to properly format the pages for printing.
In order to maximize the space on each sheet of paper, verify that the Header and Footer have been set to "Empty" and that "Print Background Colors and Images" has been checked within the browsers "Page Setup". To verify your settings in IE, go to Settings -> Print -> Page Setup.
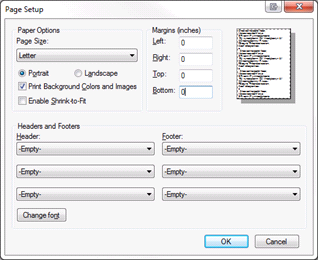
In order to maximize the space on each sheet of paper, verify that the Headers and Footers have been set to "Blank" within the browser’s "Page Setup”. To verify your settings in FireFox, go to Settings -> Print -> Page Setup.
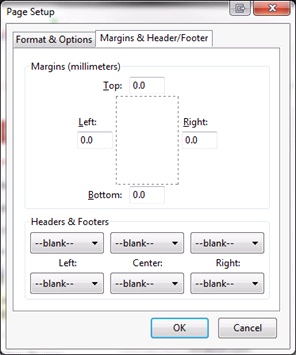
In order to maximize the space on each sheet of paper, verify that the Headers and Footers are disabled. To verify your page settings, attempt to print a document and verify that the "Headers and footers" box is unchecked.